Getting your art out there has never been easier than it is today. Just a few decades ago, people needed sophisticated tools and other expensive methods to show others their creative talent. Digital platforms have revolutionized this landscape and a lot of artists are getting recognized every day. However, if you’re looking for drawing apps for Mac, you can find a ton of options and it can be a little overwhelming.
In this article, we are going to streamline that list so that you can choose the best drawing app for you. Let’s jump into it.
Contents
- 1 Top 10 Best Drawing Apps for Mac:
Think of Alfred as Spotlight with a dash of Siri. It’s an application launcher, but it can do a lot more than just that. With Alfred, you can quickly perform calculations, execute web searches, and find word definitions, among many other functions. The best feature of this free app is the offering of individual optimized versions in the form of Titanium Software to enhance the overall user experience. Download Onyx app. If you are looking for the top best free apps for Mac OS X system, then these apps might. (Mac OS 10.13 Catalina users will need to use uTorrent's web interface instead as the app isn't 64-bit.). And its free Mac app is the best way to keep in touch with your team. Top 10 Best Mac Apps & Utilities for 2020. We’ve trawled the software market to find the most ideal Mac utilities & apps in every major category for better productivity and efficiency. Disk Clean Pro (Best Mac Cleaner & Optimizer) An all-in-one solution to keep your Mac machine clean & optimized for smooth performance.
Top 10 Best Drawing Apps for Mac:
We have compiled a list of 8 best drawing apps for Mac that you can get today. The list is ranked based on which app we think is the best, but you can choose whichever app suits your art style.
1. Adobe Photoshop
What can I say about Adobe Photoshop that hasn’t been said already? Photoshop has been around for a long time and it gets new updates every year. It’s one of the most sophisticated drawing apps for Mac and will be a lot of help for a creator. You can create your own image and also edit other images to your liking. This software has a lot of love and support all over the world and it’s easy to understand why. There are a lot of videos online that’s going to help you learn Photoshop and there’s a large online community who’d be happy to help you. The newest version, Photoshop 2020, has an AI called Adobe Sensei that will help you get better selections.
Photoshop is great, but it is expensive. You will have to pay a subscription fee of $20.99/month if billed annually and you can do so here. So if you’re new to the creator scene, then I’d recommend checking out other entries.
2. Autodesk Sketchbook
If you want a professional drawing app with a lot of bells and whistles and if you want it for free, then Autodesk Sketchbook is for you. This app is so versatile and feature-rich that it will appeal to a lot of people. It has a minimalistic design and is preferred by a lot of content creators. There are over 140 brushes and you can even import brushes created by other artists. You can also get custom perspective guides among other things.
You can check out more features and download the app by clicking on this link.
3. Corel Painter
Corel Painter is an app that’s designed by creators for creators. It has a wide variety of tools you can use to propel your art to the next level. With over 900 brushes, this app is loved by many artists. Corel Painter also supports GPU acceleration so that you can get your work done much faster. Their website has hundreds of videos that will help you perform better.
Corel Painter costs $339.99 and there’s no subscription. You can download the app here.
4. Rebelle 3
If you are into realistic painting, then you will find Rebelle 3 appealing. It’s a unique app that uses realistic watercolor, acrylic paint simulations. The resulting image will look like it was made on paper with real colors and if this suits your art style, then you should definitely go for it. It makes the colors seem extremely realistic and you can even get simulated watercolor drops. This app was supposed to be an experimental software designed by Peter Blaškovič and it is popular among watercolor painters and CG artists.
You can check out Rebelle 3 and its features on its website. You can get Rebelle 3 for $89.99.
5. FireAlpaca
If you are new to digital drawing or if you have older Macs, then FireAlpaca should be a nice fit for you. It doesn’t have as many features as the earlier entries on the list, but that’s why it’s recommended to beginners. You won’t find the options overwhelming and you can worry about getting a more powerful Mac later on. It’s a small app that’s simple, easy and free to use.
You can check out the feature list of FireAlpaca on their website.
6. Preview
Preview comes pre-installed on a Mac and it can do much more than sign PDFs. If you want a simple drawing app for random doodles, the Preview should be good enough. You can open up any image on Preview and click on the Markup icon (pictured above) to access a lot more menus. It can help you doodle, make notes and even select shapes with the lasso tool. Since this is an in-built app, you don’t have to download anything.
7. Clip Studio Paint
If your dream is to become the best mangaka on Za Warudo!(means “the world” for all of my readers who are not JoJo fans), then you deserve a great manga illustrator. Clip Studio Paint is highly recommended if you draw a lot of manga panels. You can decide panel layouts and customize the tools for your art style pretty quickly. This drawing app for Mac also works great if you want to draw comics.
Clip Studio Paint is available for the free trial and you can get the standard version for $49.99. You can get the full-featured version for $219.99.
8. MediBang Paint
MediBang Paint, just like Clip Studio Paint is aimed at anime and comic-book artists. It has over 50 brushes and a large number of backgrounds that you can choose from. They have tons of tutorials for you on their website and you can snap grids and arrange the panels easily. This app is also available on iPhones and iPads. Medibang Paint is available for free and you can download it here.
9. Inkscape
Inkscape is an app that will appeal to a wide variety of creative people. It can help you create anything from sketches to website designs. It’s a versatile app that’s open-source and free to use. Inkscape also has a very helpful community that will help you use the app.

You can download Inkscape for free by clicking on this link.
10. Patina
Patina is another simple app that lets you create sketches to your heart’s content and simply moves everything else out of the way. It has a simple layout and it’s extremely simple to use. you can use it to make a lot of sketches and doodles on other images too. Patina has a lot of essential features but misses out on stuff like multiple layers. This app is, however, perfect for beginner artists.
Patina is a free app available on the App Store and you can download here.
List of 19 Drawing Software For Macbook
Here is the total list of top Drawing tools and Apps for your Macbook.
- Adobe Photoshop
- Autodesk Sketchbook
- Corel Painter
- Rebelle 3
- FireAlpaca
- Preview
- Clip Studio Paint
- MediBang Paint
- Inkscape
- Patina
- Adobe Illustrator
- Leonardo
- Affinity Designer
- Krita
- Tayasui Sketches
- Paintbrush
- Tayasui Sketches
- Sketch
- Sip
Best Apps For Mac Os X Lion
Final Take
These are some of the best drawing apps for Mac. I hope that this article was helpful to you. If you have any doubts or if we missed your favorite app, then please let us know in the comments section down below and we will get back to you as soon as we can.
There is no shortage of free yet useful programs for Windows, but when it comes to macOS, most of the good macOS apps are always paid. So, for the past few months, I’ve been building a list of free productivity apps for macOS. And I finally have a solid list.
So, let’s check it out. Shall we?
Free macOS Apps to Boost Your Productivity
1. Itsycal
Looking for a Calendar in the Menu Bar?
Unlike Windows, macOS doesn’t show you a calendar when you click on the clock icon in the menu bar, Yes, you can bring up the calendar app from the spotlight (press cmd + spacebar, type in ‘calendar’ and hit enter), but that takes too long.
Enter Itsycal, it’s a tiny calendar that sits at your menu bar and displays your monthly calendar. It also If you want, it will display your events as a companion to the Mac Calendar app. And to jump between different months and years, you can use the arrow keys on your keyboard.
2. ExternalDisplayBrightness
ExternalDisplayBrightness is a simple utility that allows you to change the brightness of external displays connected to your Mac using keyboard shortcuts. No need to use the keys on your external monition for controlling brightness and contrast.
3. Pearl
Every once in a while, when you want to check your hair, see if something is stuck in your teeth; you scrounge for a mirror to look into and there’s none around to your embarrassment.
Before discovering Pearl, I often used facetime to see how I look before you get ready for skype call. But the issue with that is, the preview is so big, that even people sitting beside you might spot your narcissism.
And that’s where Pearl comes in, it’s a tiny app that sits in your menu bar. Click it, make sure the lights and angles are good enough for your meeting.
4. Be Focused
No productivity app list can be completed without a Pomodoro timer app.
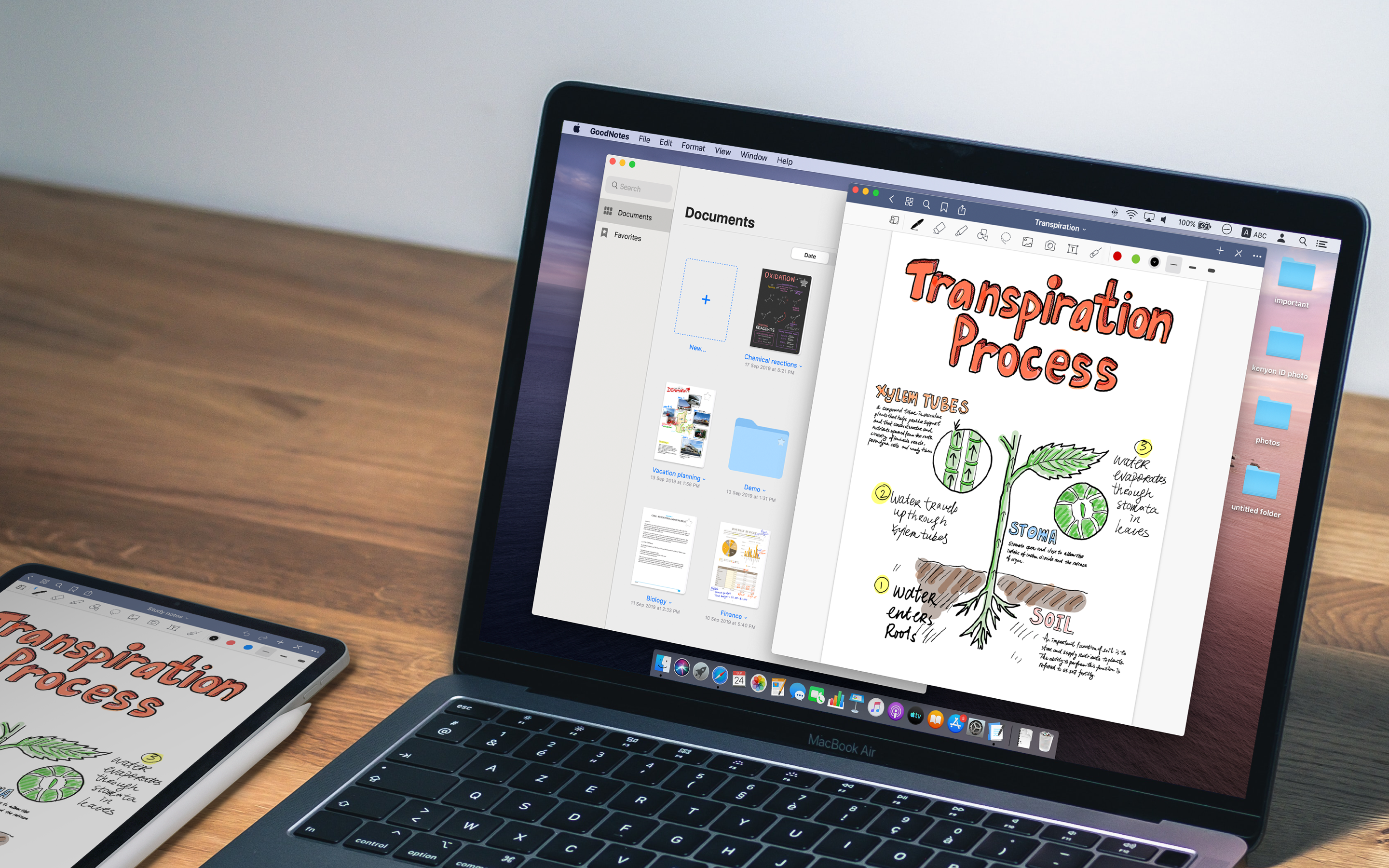
For those who are unfamiliar, the Pomodoro technique is pretty simple. Set a timer for 25 minutes, work for that duration of time, take a short break, then reset a timer and work again.
In Be focused, you can customize work timers like 25 mins or 45 mins, set different break times, and even change the alarm sounds.
Best App For Mac Os
You can add up to ten tasks to your to-do list, however, if you are a beginner, I would suggest taking it slow. The less you do Pomodoro, the effective it gets.
5. Timeout
So, here is a disturbing fact for you – if you sit in an office chair for more than six hours a day, then you just might be a risk of getting heart disease 64 percent more than usual.
Well, what can you do about it? I try to follow two systems.
- Drink a lot of water, which will not only keep you hydrated, but you’ll also have to periodically get up to go and pee.
- Use a 20-20-20 rule. I.e. every 20 minutes, walk 20 feet away for 20 seconds.
And guess what, this is where time out, comes in picture.
By default, it freezes your computer after the 20 minutes by showing an overlay, and won’t let you work for 20 sec, expecting you to walk towards your co-worker and start an awkward conversation for 20 sec.
Although, I’m if, in high productivity mood, I prefer to set up the intervals to about 25 mins so that it syncs well with Pomodoro timer.
6. Usage
One thing that rings true for every work environment is that really It’s easy to get distracted these days. And one way to solve this problem is time tracking.
If you know where you are spending your time, you’ll have a better idea on how to manage it.
Once you install it, the app will run in the background, it requires no input from your side. And after waiting for few days or weeks, the app will give you a bird’s-eye view of your work, about where you are spending most of your time and if you are being productive or not.
7. Quitter
Another way to fight distraction is by hiding or quitting the app, that you no longer use on your mac.
If you waste too much time checking for new messages on skype and slack, then Quitter is what you need. Simply put, if you don’t open an app for a select amount of time, Quitter will hide or quit that app so you don’t think about it. Overall, if you find yourself wasting time with certain apps just because they’re in front of your eyes, this might help you out.
8. Monosnap
macOS already offers a way of capturing screencast with QuickTime. And tbh, it’s decent. However, if you do if you often take screenshots and record your screen, then having a third-party app is a must.
For a long time, I was looking for a good screen recording app for my mac, and then I discovered monospace.
Just like any recorder, you can record a part of the screen or the complete area, and it also has a built-in editor. But the best thing I like about it is, say, I found an image, which I want to quickly edit, you can just simply copy the image to your clipboard, go to Monosnap and open it from the clipboard, and you can edit it right then and there.
In a nutshell, Monosnap is the best screen recording and screenshot app you can find for free.
9. Space launch
To open an app on macOS, what we usually do is, bring up the spotlight with cmd + space and type in the first few letters of the app, like ch for google chrome. But what If I told you, there is an easier way to launch an app on macOS with a simple keyboard shortcut. For instance, to open chrome you can press spacebar + c. Or press space + s to launch the slack app.
You can also set child keys, like Space + F then D (while you are holding the space button) to open the Downloads folder and Space + F then c to open iCloud directory.
10. Cleaner for Memory
Newer Macs come with plenty of RAM, so you won’t see your macOS slowing down or app crashes. but older Macs can get really slow, especially while running apps like FCP or photoshop.
And this the problem Cleaner for Memory tries to solve. It’s a small app that lives in your menu bar, and show you memory statistics when you click on it.
But the cool thing here is, — if your system is a bit sluggish, you can click on optimize button, and it’ll free up some of your RAM.
But how does that work? Where does it get extra ram from?
Well, your Mac likes to cache things in your “free” RAM so that it can load apps quickly. This might be nice sometimes, but if you need to free up a lot of memory for a particular app, let’s say running FCP on old MacBook, then you’d delete your cache files. And get some extra ram from there.