- Password Protect Folders Mac Without Disk Utility
- Password Protect Folders For Mac Os
- Password Protect Folders For Mac Versions
Hold 'Control' and click the file or folder you plan to password protect. This is Apple's equivalent to. Double-click 'My Computer' on the desktop and open the 'My Pictures' folder. Highlight the files that you would like to keep protected; right-click on the highlighted files and choose 'Cut'. Restore the minimized zipped folder to full size, right click in an open space and choose 'Paste'. This will move your private files to the zipped folder. Hide and password-protect files & folders on Mac; Hide and password-protect files & folders on Mac. #Mac #OS X / By TechieDip / / 5 min read. It is quite a usual practice to store confidential data on personal computers. And when it comes to data protection, Mac OS X offers an in-house option called FileVault that fully encrypts the startup.
© Westend61/Getty Images It's easy to password protect a folder in Windows 10. Westend61/Getty Images- To password protect a folder in Windows 10, you'll need to open the folder's 'Properties' menu.
- There's no way to recover a folder's password if you forget it, so make sure you write the password down somewhere.
- Before you password protect a folder, you should copy the files within to an external hard drive or other source, so you can still access them if you lose the password.
- You can only password protect folders in the Pro version of Windows 10 — it's not available in Windows 10 Home.
- Visit Business Insider's Tech Reference for more stories.
In nearly all cases, you can only access folders on a Windows computer once you're logged into your user account. But if multiple people use the same account on your computer — maybe you share it with your family — this leaves your folders open for snooping.
There's dozens of apps that let you encrypt your folders. But luckily, Windows offers its own built-in options for password protecting folders.
It's totally free and easy to password protect a folder in Windows. However, there are a few downsides.
The first is that you need to be running Windows 10 Pro — Home version won't let you. The second is that once you set the password, there's no way to recover it if you forget it.
Here's how to password protect a folder on your PC.
Check out the products mentioned in this article:
Acer Chromebook 15 (From $179.99 at Walmart)
Password Protect Folders Mac Without Disk Utility
How to password protect a folder in Windows
1. Open Windows Explorer and find the folder you want to password protect, and then right-click on it.
2. Select 'Properties.'
Password Protect Folders For Mac Os
© Melanie Weir/Business Insider You need to select this option from the pop-up window that appears. Melanie Weir/Business Insider3. Click 'Advanced.'
© Melanie Weir/Business Insider You can find this option at the bottom right of the new dialog box. Melanie Weir/Business Insider4. At the bottom of the Advanced Attributes menu that appears, check the box labeled 'Encrypt contents to secure data.'
© Melanie Weir/Business Insider You can also compress your folder to reduce its size while encrypting it. Melanie Weir/Business Insider5. Click 'OK.'
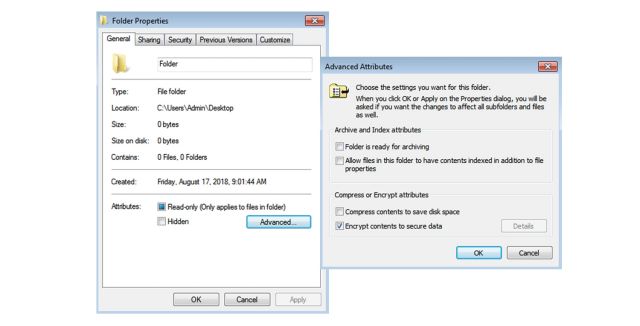
6. Upon returning to the main window, click 'Apply.'
7. On the 'Confirm Attribute Changes' window, choose between 'Apply changes to this folder only' or 'Apply changes to this folder, subfolders and files.'
© Melanie Weir/Business Insider You can encrypt only the main folder or the subfolders and files contained within it. Melanie Weir/Business Insider8. Select 'OK.'
9. A notification prompting you to back up your file encryption key will appear. Click 'Backup now.'
10. Insert a USB flash drive to your computer, and follow the on-screen instructions to create your encryption certificate and export to the USB drive.
Note: The final step is optional, but if you skip it, you run the risk of losing access to your encrypted files.
Related coverage from Tech Reference:

Video: How to get scammers to stop texting you (WFMY-TV Greensboro)
There are likely a few files or folders on your Mac you'd rather nobody have access to. Sensitive financial information, personal documents, and work products are all great examples of files others shouldn't see.
The simplest way to protect your digital documents is to use passwords for them. Here, we'll show you how to password protect a folder, how to add a password to a folder, and discuss some methods for both protecting your digital documents and reducing how much storage space those documents take up on your Mac.
How to add a password to a folder
You can password protect folder contents using macOS and Disk Utility, a built-in utility on your Mac. First, make sure everything you want to password protect is in a folder on your Mac. This is a good time to consider how you want to save files; don't just dump everything into one large folder, use individual folders or sub-folders for better organization.
Once you've settled on how you want your files stored, follow these steps to protect folders with a password on your Mac:
- Open Disk Utility on your Mac
- With Disk Utility open, select 'File' from the menu bar
- Hover over 'New Image'
- In the ensuing menu, select 'Image from Folder'
Select the folder you want to protect with a password
Choose your encryption level: 128-bit, or 256-bit
Enter and verify the password for your folder
Name the folder if desired
Under 'Image Format' select 'read/write' from the menu
- Select 'Save'
Password protecting individual files
Password-protecting folders in Disk Utility is the most secure method Apple has, but you can still use passwords to prevent prying eyes from seeing just about any document on a Mac. Here are two core methods for password protecting files on your Mac.
Notes
Apple's Notes app for macOS can password protect individual files with a few clicks. You can create a notes file from scratch, or scan in a document on your iPhone, which is saved as its own unique document. Whichever method you choose, follow these steps to password protect Notes files:
- Open the Notes app on your Mac
- Select the file you want to protect with a password
- In the menu bar of the Notes window, click the 'lock' icon
- Select 'Lock Note'
- Enter a password for the Note you'd like to protect
That's all it takes! If you want to protect a file that isn't in Notes, you can via Preview.
Password Protect Folders For Mac Versions
Preview
One thing to keep in mind about Preview is it can only password protect PDF files. If you want to protect a different filetype, you'll first have to export it as a PDF – then export it and password protect the file. Here's how to use a password for PDF files using Preview:
- Open Preview on your Mac
- Select the PDF file you want to password protect
Note: You can also right-click a PDF in Finder and choose 'Open With', then 'Preview' - In the menu bar, select 'File'
- Select 'Export'
- In the ensuing menu, check the 'Encrypt' box
- Add and verify your password
- Select 'Save'
You can also password protect files in Pages, Keynote, or Numbers. To do so, open a file in one of those apps, select 'File' from the menu bar, then 'Set Password.'
Are there any other alternatives?
BetterZip for Mac is an excellent alternative to installed apps on your Mac. It can compress and password protect any filetype, and works for files and folders alike.
By default, BetterZip is a compression tool, shrinking the size of files to enhance the available storage space on your Mac. You can also use the app to modify zip files, preview zipped files, and manage them directly. No more unzipping, viewing, and re-zippinng!
When you compress a file, you can protect them with AES-256 encryption, which is done by default in BetterZip. It also supports over 30 unique archive formats like RAR, ZIP, 7-ZIP, and ISO. BetterZip even has a password generator and manager to enhance the level of protection across all of your files and folders. It chooses secure passwords for you so would-be data snoops don't guess them!
Why password protect folders?
Protecting files or folders with passwords is a practice more of us should have, especially with sensitive documents. It's especially critical for those of us who use cloud storage; if your container is hacked, all of your sensitive data could be exposed.
That's one reason we really like BetterZip; it compresses and protects files with ease, and allows you to continue syncing those folders to your cloud storage containers. It's additive to your existing workflow, and even supports AppleScript for power users with complex needs.
BetterZip is also available for free as part of a seven day trial of Setapp, the world's most robust suite of productivity apps and services for your Mac. In addition to BetterZip, you'll have immediate and unlimited access to over 190 other amazing apps. When the trial ends, retaining access to the full Setapp suite is only $9.99 per month – an incredible deal we know you'll love, so what wait? Give Setapp a try today!
Meantime, prepare for all the awesome things you can do with Setapp.
Read onSign Up