For the Mac OS X bundled rsync 2.6.9 you can use the following line to achieve the same, but with the extra speed of delta copy. I've included the long options to make the commands easier to comprehend. The Mac keyboard shortcut command C will perform the Copy action. Copy is a global Mac keyboard shortcut that is usually located in the Edit menu. This keyboard shortcut for Copy is available in Mac OS X and may also be available with other versions of Mac OS.
How to Copy and Paste on a Mac Using a Keyboard Shortcut
If you’ve been a long-time Windows user and have just recently started using a Mac, pressing CTRL + C and CTRL + V for copy and paste respectively is already thoroughly ingrained — so much so that you probably tried using the same key combinations on your Mac until you realized the CTRL key has been replaced with a key labeled “control.”
Don’t panic. While the Control key doesn’t have the same function on Macs as it does on Windows, there’s an equally quick way to perform copy and paste on a Mac and that is by pressing Command + C (⌘ + C) and Command + V (⌘ + V).
If you don’t want to be bothered with constantly pausing and reminding your fingers to use Command instead of the Control key, or if you want to use a Windows-based keyboard that doesn’t have a Command key
To remap your Mac keys:
- Go to the Apple Menu
- Open “System Preferences”
- Click on “Keyboard”
- Select “Shortcuts”
- Click on “Modifier Keys”
- Go to the “Command” field
- Click on the drop-down menu
- Select “Control”
- Click “OK”
Please note that while remapping your Mac keys this way will apply the changes to the whole system, there are certain applications where it may not work. To ensure that your preferred keyboard shortcut for copy and paste on your Mac will also work on your frequently used applications:
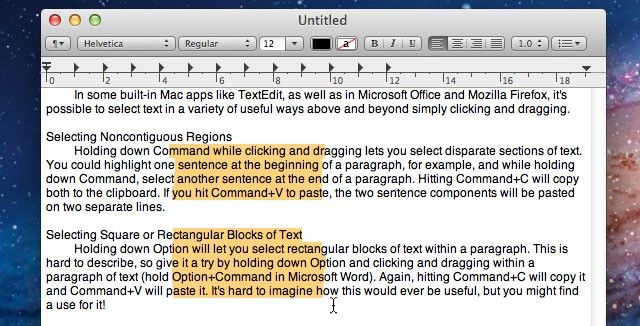
- Go to the Apple Menu
- Open “System Preferences”
- Click on “Keyboard”
- Select “Shortcuts”
- Select “App Shortcuts”
- Click the “Add” button (the one with the + sign)
- Select the app or apps for which you want your preferred keyboard shortcuts to be used.
- If you can’t find your favorite application on the list, click “Other” then use the “Open” dialog box to search for it.
- If you want your preferred shortcut for copy and paste to apply to all applications, just click on “All Applications.”
- In the “Menu Title,” type in the command for which you want your shortcut to work (for example, type “Copy” if you want to assign a keyboard shortcut for copying and “Paste” if you want a keyboard shortcut for pasting things). Please make sure that you write the menu title exactly the same way the command is written on your favorite application’s menu (including capitalization and spaces).
- Next, go to the “Keyboard Shortcut” field, then press the key combination that you want to use for the keyboard shortcut while you’re in the empty box beside it.
- Click on “Add”
How to Copy and Paste on a Mac Using a Apple Magic Mouse
Many Windows users, employing a two-button mouse, know to right click in order to copy and paste. However, mice that come with Macs have only one button. The easiest way to copy and paste using a Magic Mouse is as follows:
- Highlight the text that you want to copy
- Hold down the Control button
- Click the mouse button
- Select “Copy” from contextual menu
- Go to the place where you want to paste the text
- Hold down the Control button
- Click the mouse button
- Select “Paste” from contextual menu

How to Copy and Paste on a Mac Using Your Trackpad
Copy Command Apple Mac
Aside from using a keyboard shortcut and your mouse, you can also use your trackpad to perform copy and paste on your Mac.
Mac Terminal Copy File
On Windows-based PCs, you usually do this by highlighting the text that you want to copy, pressing on the lower right corner of your trackpad which is equivalent to performing a right-click with your mouse, then
On Macs, the process is similar: highlight the text that you want to copy, use two fingers to lightly tap around the center of your trackpad to bring up the contextual menu (the popup menu that appears when you initiate a “Control + mouse click), then selecting “Paste” from there.
Now, go and try to practice them so that you can get used to performing copy and paste on your Mac before you work on projects that require a lot of copying and pasting.
Good luck!
Keep checking back at the PowerMax blog for all kinds of news, tips, tricks,