- @MojtabaBabaei Hi - I had exactly the same issue. Was driving me NUTS.Mine was working perfectly - and then just stopped. It coincided with a Microsoft update - so coincidence? I tried everything from a new MAC OS update, deleting and reinstalling teams; deleting my library files.
- Jun 05, 2020 As you are using Mac version 10.10.5, the office suites which include Teams may be not compatible with your OS version. This is why Teams is not installed. To install Microsoft Teams, you could go to this link to download the standalone version of Teams. If you have any concerns, please feel free and come back to share with us.
Microsoft Teams completes the whole circle for those invested heavily in Microsoft's software-services ecosystem. Add to the fact that Microsoft has decided to discontinue Skype for Business, and you should certainly look for a worthy replacement. That's not the only problem. Other users have complained that Teams is not loading or opening for them at all.
Download Microsoft Teams now and get connected across devices on Windows, Mac, iOS, and Android. Collaborate better with the Microsoft Teams app. Microsoft Teams is your hub for teamwork, which brings together everything a team needs: chat and threaded conversations, meetings & video conferencing, calling, content collaboration with the power of Microsoft 365 applications, and the ability to create and integrate apps and workflows that your business relies on. You can now also use Microsoft Teams to manage your personal life - chat.
While there is nothing you can do about the first problem, there are steps you can take to resolve the loading issue. The solutions are easy enough to follow.
Let's begin.
1. Downtime
As discussed in the opening para, servers can be down with so many people across the world, relying on Teams to communicate and collaborate on tasks. But how do you know?
Instead of taking it to Twitter, you can visit Downdetector to check the software's working status. It's a cool site that tracks popular apps and services. There is a live outage map with details on the most commonly reported errors. You can also check past events.
2. Known Error Codes
Here are some common error codes that will help you understand the problem in more detail. Have you seen any of these error codes on your screen?
- 0xCAA20003 - Authorization problem
- 0xCAA82EE2 - Request timed out
- 0xCAA82EE7 - Server named not resolved
- 0xCAA20004 - Request not approved
- 0xCAA90018 - Wrong login credentials
- none - Re-enter pin with a smart card
These errors are easy enough to solve, and you won't be needing my help with here.
3. Try Another Platform and Connection
Troubleshooting can take time, and there is work to be done. Here's a quick fix. Microsoft Teams app is available on the web, desktop, and mobile. Have you tried a different platform like Windows, Android, or a different browser like Firefox?
You should try and sign in to Teams using a different internet connection. If it works, then you need to check your antivirus and firewall settings. Microsoft has created a handy guide of URLs and IP address ranges for Microsoft Teams and its other apps. Check them out.
Download Microsoft TeamsAlso on Guiding Tech
Microsoft Office 365 Essentials vs Premium: Which Plan You Should Use
Read More4. Reboot and Retry
Close the app and reboot your computer once. Save everything so that you don't lose any important data. It shouldn't take more than a few moments but is known to help with several common software related bugs. Launch the app again and check if Teams is still not loading or opening as it should.
5. Sign Out
Quite a few users have tagged this to be working in one Microsoft thread. Worth a try. If Teams is crashing before you can do anything on Windows 10, look for the Teams icon in the System Tray area. Is it appearing and disappearing within a second?
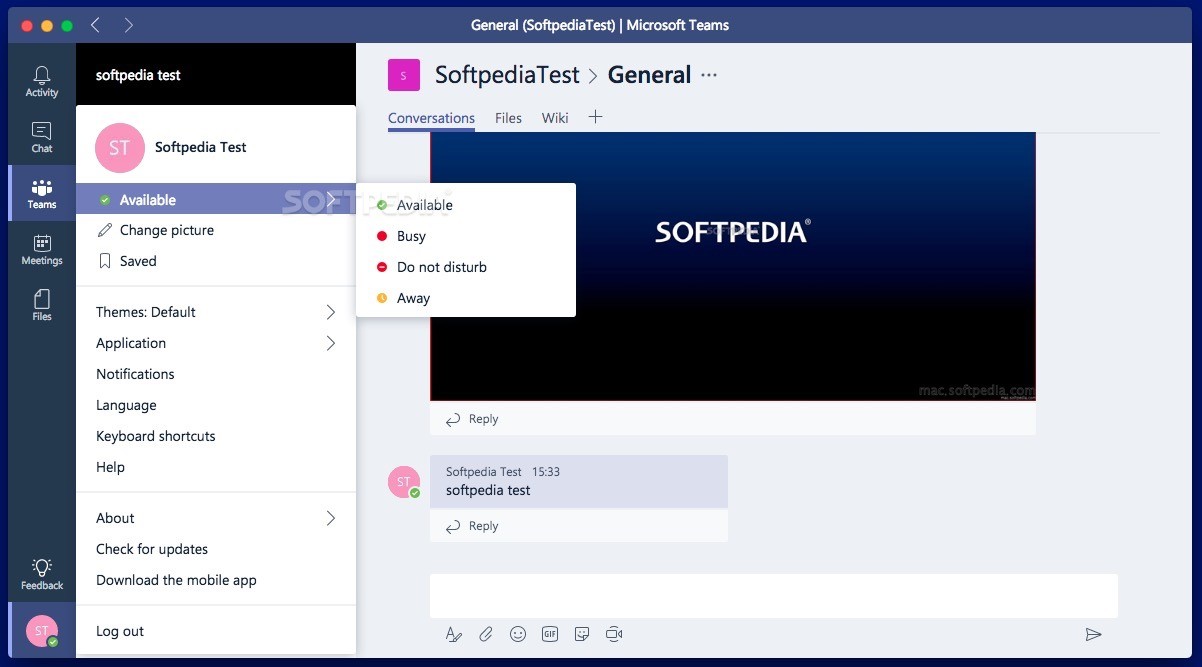
That will take some time and practice but what you need to do is right-click on that icon and click sign out. That applies to desktop users. If you are quick enough, you should sign out/Quit, and Teams will load correctly the next time you launch.
For those who are looking for specifics, the error has to do with event log DCOM permission (10016) entry.
6. Troubleshoot Teams
Press Windows key+I shortcut to open Settings. Search for Find and fix problems with Windows Store Apps in the search box.
From the window that pops up, click on the box before ' Apply repairs automatically' option and select Next.
Follow on-screen instructions after that to fix Microsoft Teams not working issue.
Also on Guiding Tech
#Work From Home
Click here to see our Work From Home articles page7. Uninstall and Delete Cache and Other Files
The steps will vary based on the platform you are facing the Teams not loading issue on. We want to clear the cache and other temp files. Let's start with Windows 10. Exit Teams completely so that it is not running in the background or even in the System Tray. You can right-click and exit from there or press Ctrl+Shift+Esc shortcut to open Task Manager and kill Teams task from there.
Uninstall the app from the Control Panel or use a third-party app. Press Windows key+E shortcut to open File Explorer and past this location in the address bar:
In the window that pops up, you will find that you need to delete before restarting Teams again.
- Delete all files in Application Cache > Cache
- Delete all files in blob_storage, Cache, databases, GPUCache, IndexedDB, Local Storage, and tmp folders.
Here are the steps for Android users. Open Settings and go to the app list or manage apps section and search for Teams.
Tap on Clear data button at the bottom of the screen and select both options one at a time.
Reinstall Microsoft Teams. We did that so that old data and cache doesn't cause trouble while we perform a clean reinstall.
Try clearing browser cache if you are facing this issue in the Chrome browser.
Reinstalling Teams from scratch will also bring you up to speed with the latest version which might carry some performance improvements and major fixes.
8. Reinstall in Default Location
You can skip this solution if Teams was loading fine until it started acting up randomly. If you have installed Teams for the first time and it is not opening or showing a white screen, continue.
Microsoft says that Teams should be installed in the default location which is:
Most users install the Windows OS in the C drive, which is where the above folder should be located. You will have to reinstall Teams in the correct, default, location if that is not the case. Once done, check again if Microsoft Teams is opening/loading or not.
Team Work Rocks
Microsoft Teams is shaping into one of the best apps for communication and collaboration. It is an improvement over Skype for Business and brings plenty of features from even Slack. It makes a lot of sense if you are already using Office suite in some capacity. I hope this guide was able to solve the Teams not loading or opening error on your end.

Next up:Need to get more out of Teams? Here are 8 tips and tricks to use Microsoft Teams like a pro user. Stop wasting time and get more stuff done.
The above article may contain affiliate links which help support Guiding Tech. However, it does not affect our editorial integrity. The content remains unbiased and authentic.Read NextTop 8 Microsoft Teams Tips to Use it Like a ProAlso See#messaging #troubleshooting
Did You Know
As of March 2020, Microsoft Teams has over 75 million daily active users.
More in Windows
Top 3 Fixes for Camera Not Working on Windows 10 PC
One of the common ways to remember what you want to say or emphasize on a slide is to add speaking notes in the Notes section below a slide in PowerPoint. Then you can use the Presenter View mode to show you the slides and your notes while the audience only sees the slides. In a meeting room this is usually the default approach when you connect to a projector or screen.
Now that meetings have moved to Microsoft Teams and will be using this technology in the future, how can you use PowerPoint Presenter View in a Teams meeting? Below you will find the answer, whether you have one or two screens and whether you use Windows or a Mac. You can also learn expert tips for using Presenter View such as a quick way to jump to any slide without the audience seeing it and how you can zoom in on a slide while presenting in this article and video.
Windows – 2 screens
Summary of steps
- Connect a second display (here are nine options for a second display) and extend your display
- Arrange the displays in Windows and PowerPoint to match the physical setup
- Start Presenter View in PowerPoint so the slides are on one screen and Presenter View is on the screen that has the webcam (so you are looking at the webcam while seeing your notes)
- In Teams share the screen that has the slides on it
- Deliver your presentation
Full detailed article
I have an article with full details, including screen captures, on PowerPoint Presenter View with 2 screens in Windows.
Video
Windows – 1 screen
Summary of steps
- Make sure the presentation is set to use full screen Slide Show
- Start Presenter View Preview by pressing Alt+F5
- In Teams, share the hidden Slide Show window
- Deliver your presentation
Full detailed article
I have an article with full details, including screen captures, on PowerPoint Presenter View with 1 screen in Windows.
Video

Mac – 2 screens
Summary of steps
- Connect a second display (here are nine options for a second display) and extend your display
- Arrange the displays in the Mac OS and PowerPoint to match the physical setup
- Start Presenter View in PowerPoint so the slides are on one screen and Presenter View is on the screen that has the webcam (so you are looking at the webcam while seeing your notes)
- In Teams share the screen that has the slides on it
- Deliver your presentation
Full detailed article
I have an article with full details, including screen captures, on PowerPoint Presenter View with 2 screens on a Mac.
Video
The steps are very similar to using 2 screens in Zoom because sharing a screen is similar in Teams or Zoom. This video will show you how to set up a second screen on a Mac using AirPlay to a TV and give you the basic steps you need.
Mac – 1 screen
Unfortunately there is no way to use Presenter View in Teams on a Mac so that the attendees see your slides while you see Presenter View. The hidden Slide Show window appears in the Teams sharing dialog but when it is shared all the attendees see is a blank white screen. Instead, I suggest you either a) connect a second screen using one of these nine methods and use Presenter View with two screens, or b) use one of the methods in this article to show your slides and refer to your notes. You can also consider the alternative of using Google Slides Presenter View as explained below.
Use Google Slides Presenter View
Google Slides can read PowerPoint files and has a Presenter View that shows the slides in a browser window and your notes and slide preview in another window. This can be an alternative if you have one screen since you can share the browser window that has the slides in Zoom or Teams so the meeting attendees see just the slides while you can see the slides and your notes. This article shows you how to use Google Slides Presenter View in Zoom or Teams and the video below shows me demonstrate these steps.
Microsoft Teams For Macbook Pro
Dave Paradi has over twenty years of experience delivering customized training workshops to help business professionals improve their presentations. He has written nine books and over 100 articles on the topic of effective presentations and his ideas have appeared in publications around the world. His focus is on helping corporate professionals visually communicate the messages in their data so they don’t overwhelm and confuse executives. Dave is one of less than ten people in North America recognized by Microsoft with the Most Valuable Professional Award for his contributions to the Excel and PowerPoint communities. He regularly presents highly rated sessions at national and regional conferences of financial professionals.