To quit (close) a Mac app normally, choose Quit from the app's menu in the menu bar, or press Command (⌘)-Q. If the app doesn't quit, follow these steps to force the app to quit.

- Get Instant Directions to Your Next Calendar Event. If a location is attached to your calendar events.
- From MacOS, go to the Apple menu and choose “System Preferences” and then go to the.
- 30 keyboard shortcuts Mac users need to know This collection of keyboard shortcuts for macOS can help users get the most from their iMacs, MacBook Pro and MacBook laptops.
How to force an app to quit
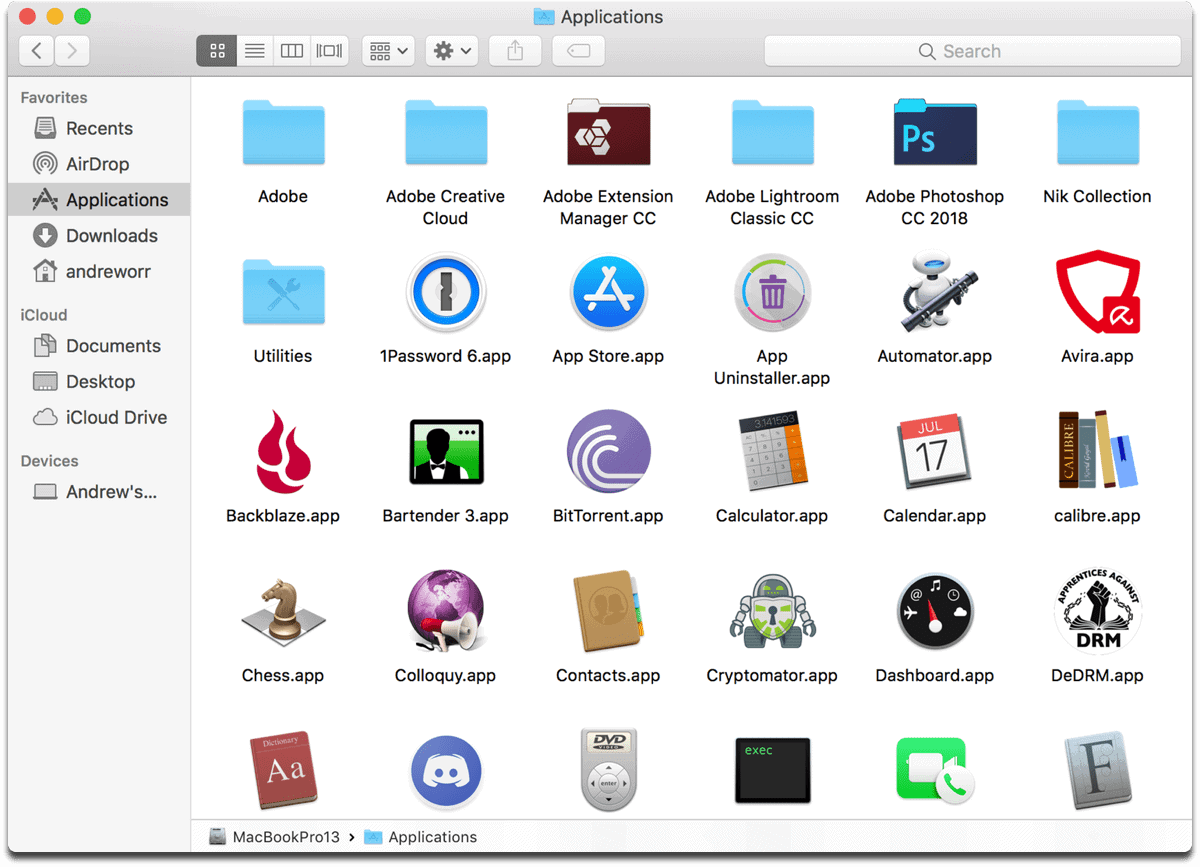
Press these three keys together: Option, Command, and Esc (Escape). Or choose Force Quit from the Apple menu in the upper-left corner of your screen. (This is similar to pressing Control-Alt-Delete on a PC.)
Then select the app in the Force Quit window and click Force Quit.
The settings in some versions of the Mac operating system (OS) and some utility applications might conflict with keyboard shortcuts and function key operations in Office for Mac. For information about changing the key assignment for a keyboard shortcut, see Mac Help for your version of macOS, your utility application, or refer to Shortcut.

Mac Keyboard Shortcuts

You can even force the Finder to quit, if it stops responding: Select Finder in the Force Quit window, then click Relaunch.

Learn more
Shortcuts For Mac Os
How to force an app to close on your iPhone, iPad, or iPod touch.