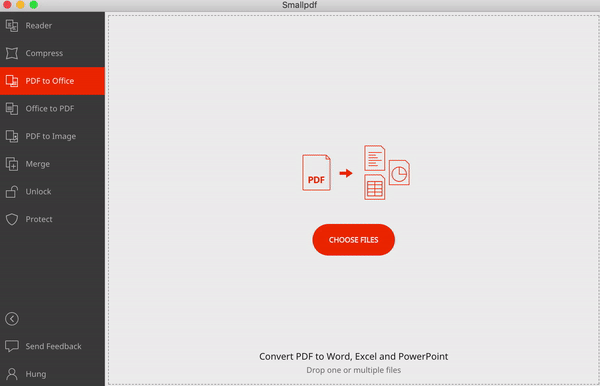
- Word For Mac To Pdf Free Converter I Love
- Word To Pdf Converter Free Download For Mac Os
- Best Pdf To Word Converter For Mac Free
- Word Document To Pdf Converter Free Download For Mac
Oct 15,2019 • Filed to: Mac Tutorials
How to convert PDF to Word online: Upload your file to our online PDF converter. Smallpdf will instantly start the extraction process. OCR will activate if you upload a scanned document. Wait for the converter to finish and download your Word. Convert from pdf to word free download - Coolmuster PDF to Word Converter for Mac, PDF to Word, PDFLoft PDF Converter, and many more programs.
When it comes to change PDF to Word format, users might search from the internet and try to convert PDF to Word online. If so, you might get bad result and take risk on your file itself. The online PDF to Word converter tool might produce low quality output, have limitations on file size, what even worse is that it cannot protect your file security. If you want a fast, secure and productive way to convert PDF to Word on Mac (macOS 10.15 Catalina), just read on to get the answer.
Method 1. The Easiest and Professional Way to Convert PDF to Word on Mac
- Convert PDF to Word/RTF on your Mac. Aiseesoft Mac PDF to Word Converter can convert PDF files to Microsoft Word documents (.docx) and RTF files on Mac losslessly. For password protected PDF files, you need to print the password to get the secured original text, images, graphics and layout in the output Word/RTF file with the best quality.
- How to Convert PDF to WORD? Click the “Choose Files” button to select your PDF files. Click the “Convert to WORD” button to start the conversion. When the status change to “Done” click the “Download WORD” button; Best Quality. We use both open source and custom software to make sure our conversions are of the highest quality.
PDFelement Pro - The Best Way to Save PDF to Word Document
PDFelement Pro is an all-in-one PDF editor and converter. It can help you convert PDF to Word and many other file formats without losing the original layout. The built-in OCR feature enables you to convert scanned PDF to Word and other format without hassle. And you can convert multiple PDF files to Word at high speed.
Why Choose This PDF to Word Converter:
- Convert PDF to Word, Excel, PPT, EPUB, RTF, and images format with original format.
- Batch convert PDF files into Word and other format in high speed.
- You can convert scanned PDF with the advanced OCR feature.
- You can easily modify texts, images and pages in a PDF.
- Easily markup PDF and annotate PDF with sticky note and hand-drawing shapes.
- If you want to create PDF from other types of file, you can also rely on this smart tool.
- Its secure function lets you to protect your PDF file with password, watermark or signature.
Easy Steps for Converting PDF to Word on Mac (10.15 Catalina included)
PDFelement Pro for Mac is fully compatible with Mac OS X 10.7 or later, including the latest macOS 10.13 High Sierra. There are more amazing features for you to explore. Below is a step-by-step guide for converting PDF to Word document on Mac computer. And you can also convert PDF to Excel and other formats. For Windows users, you can download PDFelement Pro to convert PDF to Word on Windows PC.
Step 1. Launch PDFelement Pro for Mac
After you've downloaded and installed this Mac PDF to Word converter, launch it. On the primary window, choose 'Convert PDF' from the menu to open the PDF convertion window.
Step 2. Transfer PDF to Word
Click the 'Convert' menu and select the output format as 'To Word'.Finally, click 'Convert' to turn PDF into Word. You can also customize the page range and add more files for PDF to Word conversion.
Step 3. Convert Scanned PDF to Word
If you file is image-based scanned PDF, you can turn on 'OCR' feature under the 'Edit' tap. And then click 'Convert' to change scanned PDF into Word format.
Step 4. Edit PDF before Converting (Optional)
If you want to make some changes on your PDF before converting it into Word document, you can click 'Open File' on the primary window to import your PDF. Then click 'Edit' button on the top toolbar to modify the texts and images in the PDF. To edit pages, you can choose the corresponding options 'Pages' .
If you'd like to annotate your PDF, you can click the 'Comment' button and get options for adding sticky note, text box, drawing lines/shapes and highlight. Finally click 'Save' to confirm your changes.
Method 2. Save PDF as Word Document on Mac Using iSkysoft PDF Converter for Mac
To simply convert PDF into Word on Mac, I recommend iSkysoft PDF Converter Pro for Mac, which is a simple PDF to Word Converter Mac (10.15 Catalina included) program for someone who is facing the problem of converting PDF files to formats like Word, Excel, PPT, Text, and more for better editing, saving, etc.
Why Choose This Mac PDF to Word Converter:
- This Mac PDF to Word converter can convert standard and encrypted PDF files to Word (.doc and .docx).
- It can convert PDF to Word and other formats without losing the original style and format.
- And you can use it to do batch conversion or convert only specified PDF pages.
- It comes with OCR technology which saves image-based scanned PDF to Word and other formats.
Steps to Get PDF to Word on Mac
Step 1. Run the Program and Load PDF Files
Open this Mac PDF to Word application from 'Application' folder after you have installed it. And import the PDF files you want to convert to Word format. You may drag and drop one or several PDF files to the interface of the program. Alternatively, you can go to 'File > Add PDF Files' to select the PDF files and import them to the program.
Note: You may import up to 200 PDF files to the program. If you want to add or replace some text, and make some other editing before the conversion, you can go to the guides on how to extract image from PDF, delete page from PDF, and so on. If you want to insert or modify some text before the conversion, you can follow the guide on how to edit PDF files on Mac.
Step 2. Choose the Page Range and Output Format
Click on the PDF file to highlight it, and you will see a gear icon show up. Click on the 'Gear' icon to open the output settings window. In the 'Page Range' column, you can customize the pages you want. You may specify the Page Range to convert partial PDF pages to Word pages. And then choose 'Word' format as the output format prior to convert PDF on your iMac or Macbook.
Step 3. Start to Extract PDF to Word
Click the 'Convert' button to start the conversion. When it is done, you'll get a message. Click 'OK' to open it with Microsoft Word (if available) to make sure everything is converted correctly.
Method 3: How to Convert PDF to Word on Mac Using Automator
First, you need to know that Automator is actually part of Mac OS X. Below are the simple steps that one follows in order to convert their PDF files to editable word document on MAC using Automator.
- Step 1. Open the Application folder on your Mac gadget and double click the tiny silver robot icon to launch Automator. Then a dialogue window appears that requires that you make a work flow.
- Step 2. Just below the action menu, on the first column; locate and click the 'Files and Folders' button. You are then required to click and drag 'Ask For Finder Items' from the second column and drop it to the workflow segment situated at the right-hand side of the window.
- Step 3. You will then refer back to the first column and click on the 'PDFs' button. From the second column, this time you will drag 'Extract PDF Text' and drop it under 'Ask For Finder Items' on the workflow panel. On this process you will be able to see some options that you can set. For a converted text file that retains its original text formatting, you will choose the 'Rich Text' option.
- Step 4. Finally save your work flow. Press Command – S and then provide a suitable name then click on the save button to conclude this process.
- Step 5. Now start using Automator through the workflow process you have created to convert your PDF files to word. It is as simple of just finding and selecting the PDF file that you need converted and let the Automator do the rest of the job for you.
Pros:
Word For Mac To Pdf Free Converter I Love
- It is part of the Mac OS X, users can access its valuable services directly.
Cons:
- It is messy – the rich text option only ensures that the converted file retains its original format of text and not the overall layout of the document.
Method 4: How to Convert PDF to Word on Mac Online
You can use some websites to convert PDF to Word. We will now discuss about how to turn PDF into Word using freepdfconvert. So let’s get started.
- Step 1: The first thing is to visit the website of freepdfconvert.com. After entering into the website, you see the primary page like below.
- Step 2: You see that there are many buttons like 'PDF Converter', PDF to Word' etc. As you have to convert PDF to Word, click on the 'PDF to Word' button.
- Step 3: Now you see a button named 'Select File'. By tapping on the button, you can browse for the PDF file that you need to convert.
- Step 4: Once you select the PDF file, hit the OK button of your browsing box. You see the PDF file named 'TriFold Coffe & Muffin….' has been uploaded to the website for further conversion. Now you will have to hit the 'Convert' tab for start converting. It will take some time depending on the file’s size to complete the conversion for PDF to Word.
- Step 5: Once the conversion is complete, you will see a new button named 'Downlaod'. By tapping on the button, you can go for downloading, deleting or saving to Google Docs as per your wish. By downloading the file, you are getting a Word file of your PDF file.
PDF to Word Online Converter
You can also opt to convert PDF to word on Mac online by using other online tools, below are 3 of the most common online PDF to word converters.
1. ZamZar PDF to Word Converter
ZamZar is a online PDF to Word converter that can actually convert your PDF file to a number of other file formats like PPT, xlsx and many more. Just start by selecting the PDF file or URL of its location – > Choose the format – > Then key in your email address so that you can receive the converted version of the file – > finally click on convert button.
Pros:
- No need to download.
- Easy to use.
Cons:
- It takes a long time for batch files, it can only convert one PDF file at a time.
- It requires the user to have an email address.
2. Online PDF-Converter
This is among the best PDF to Word converter online service that anyone can use. It is quite popular generally because f its versatility and ease of use. When you open the online2pdf.com website, select the PDF files you need converted (up to 20 files), select the desired output format (Word), and finally click on the convert button.
Pros:
- Allows up to a maximum of 20 PDF files.
- It is easy to use as well as edit the PDF files.
Cons:
- You can only access this resource online, basically you can never do much without the internet connection.
3. PDF to Word Converter
pdftowordconverter.net is such an excellent website to consider for your online PDF to word conversion needs. Quite an easy to use resource as compared to the ZamZar option, as it only includes two simple steps. First, you will have to choose the PDF file – >then hit the convert button, and download the converted file to your Mac device.
Pros:
- Very easy to use.
- It is no fee.
Cons:
- It is quite slow as it can only covert a single PDF file at an instance.
Method 5: Turn PDF into Word Using Google Docs
You may have already known that Google Docs has the functionality of creating as well as editing Doc files. Now you will be amazed to know that with Google Docs, you can also convert PDF into Doc file. The good news is that the service of converting PDF into Word is totally free of cost. So you can expect a good service of PDF conversion from the internet giant Google with their Google Docs. Another good thing is that the Doc file that is created or converted by Google Docs is compatible with cross platforms, so you can use the converted file on Mac, Windows, and Linux etc. Not only that, popular mobile platform Android also supports the Doc format.
Now learn the process of Google Docs to convert PDF into Doc. You should know that you will not be able to convert as Word, but Doc is also considered as one type of Word document.
As it is totally free to convert, you only need an updated browser along with a Google account (@gmail.com).
- Step 1: First of all, visit Google Docs and login. As you know that one Google account is applicable for all the Google’s products, so if you have a Gmail account, you can login with that for Google Docs.
- Step 2: You will have to tap on the tiny upload icon that is located next to the button of 'CREATE'.
- Step 3: Now from the browsing option, go for the PDF file that you would like to convert.
- Step 4: After that, in the 'Upload Settings' panel, check the option named 'Convert text from uploaded PDF and image files' along with other two options.
- Step 5: Now by choosing the 'File' option, go for the button 'Download as' where from you can download the PDF file as Doc file. This Doc file will be compatible for cross platforms.
Method 6: Turn PDF into Word Using Adobe Acrobat
Using Adobe Acrobat, you can convert PDF to Word too. Here are the processes that you will have to follow in order to achieve the conversion.
- Step 1: Open a PDF file that you will convert Word.
- Step 2: On the top menu bar, go for 'File' option.
- Step 3: From the drop down menu, you will have to go for 'Save As Other…'.
- Step 4: Then go to :Microsoft Word' and after that it will show Word Document.
- Step 5: Pressing on 'Word Document', it will show you paths for saving the PDF file as Word. Set the path and press Ok. It will be saved as Word file.
iSkysoft PDF Creator - Convert Word to PDF on Mac with PDF Creator for Mac
iSkysoft PDF Creator for Mac is an easy-to-use yet quality Word to PDF converter. With it, you can convert unlimited Microsoft Office files including DOC, DOCX, XLS, XLSX, PPT, and PPTX to PDF. It comes with many wonderful features:
Key Features:
- Convert Word, Excel, and PowerPoint to PDF easily and quickly.
- Create high-quality PDF with high resolutions and 100% original formatting.
- Import unlimited Word files and convert to PDFs at once.
0 Comment(s)
Aug 16,2019 • Filed to: Create PDF
There might be times you need to convert Doc to PDF PDFs are very compact and small, so you will save a lot of space on your computer if you convert your Doc files to PDF format. Another benefit of converting Doc into PDF format is that you will make them more secure. You will have total control over your files by encrypting them, adding passwords, using watermarks and so on. Below we will show you top 10 Doc to PDF converter to help you to change the file format easily, including PDFelement Pro.
Part 1: Top 5 Free Doc to PDF Converter for Windows
#1: PDFelement Pro for Windows - The Easiest Way to Turn Doc into PDF
With PDFelement Pro, you have total control over your PDF files. Whether you want to do simple tasks such as inserting rotating, deleting and cropping files or complex tasks such as changing background or adding watermarks, it will allow you to do all that with ease. It has optimized text editing options that will turn your working environment inside it into a professional editor that does not have the well-known hassles. You can use it to create PDF files from scratch and convert them into any format you want. It also opens the door to a wide range of tools that you can use to create forms that can be filled very easily using standard document viewing applications.
Key Features of PDF Editor 6 Professional for Windows:
- Convert Microsoft Offlice, EPUB, Webpage and more to PDF.
- Enable powerful PDF editing tools allows you to edit PDF easily.
- Convert PDF to Word, Excel, EPUB, and other editable formats.
- Secure PDF with password, watermark and digital signature.
- Allow you share PDF files directly to anywhere you want.
- Allow OCR feature to edit and convert scanned PDF.
#2: PrimoPDF
If you are looking for a Doc to PDF converter that works smoothly with Windows operating system, try PrimoPDF. It works as a virtual printer. You will be assured of consistent PDF creation when using it. It also allows you to combine many PDF files into one PDF very easily.
Cons:
- It requires Microsoft.NET Framework 2.0 to work.
- It downloads automatic updates every time it converts.
#3: 7-PDF Maker
Being a standalone program, you do not need to install a PDF printer to be able to use 7-PDF Maker. You simply need to run it and then the Word file that you want to convert and then change the settings. The PDF file will be generated automatically.
Cons:
- Its interface is a bit hard to navigate.
- When using it, you are bound to experience occasional page number problems.
#4: doPDF
This is one of the most lightweight Doc to PDF converters in the world with the web installer being only 1.5 MB. It does not require third party applications and barely uses resources when converting your files. As soon as it is installed, you will be able to create PDF files for free.
Cons:
- Additional software will be automatically installed to your system when using this application.
- The main interface does not have the conversion options.
#5: BullZip PDF Printer
This application works as a Microsoft Windows printer and enables you to write PDF files from any MS Windows application. It does not have any limitations or any advertising or popups. It supports a wide range of file formats.
Cons:
- It can experience functional glitches during conversion.
- It installs add-ons automatically to your browser.
Part 2: Top 5 Best Tools to Convert Doc to PDF on Mac for Free
#1: iSkysoft PDF Creator for Mac
iSkysoft PDF Creator for Mac has wonderful features that will help you create and work with PDF files very easily. You can use it to create PDF from Microsoft Word, Excel and PowerPoint without changing the original quality of the source file. You will not need to go through the trouble of pre-installing Microsoft Office on your Mac to be able to create PDF. It will prove to be a really handy application especially if you always need to deal with a lot of PDF documents on a daily basis. You can import multiple PDF files to it in order to create a lot of PDFs at once. The PDFs that this application creates can work with any PDF editor, PDF converter, PDF reader and other third party applications.
Key Features of iSkysoft PDF Creator:
- Easily convert DOC, DOCX, XLS, XLSX, PPT, and PPTX to PDF.
- Allow you to import unlimited Micorsoft files and without size limitation.
- Support batch convert multiple files to PDF at once.
- Provide high quality PDF output and can be supported by many PDF applications.
#2: Cisdem PDFCreator for Mac
This is a utility that allows you to create PDF from different file formats including Word, Text, Epub and PowerPoint. Its conversion quality is high and images, underlined text, tables, font and style and other elements are retained during conversion. It has a user friendly interface that will not give you a hard time navigating.
Cons:
- The output formats that are supported are very few.
- To enjoy advanced features, you need to purchase the full version.
#3: Coolmuster Word to PDF Converter for Mac
With this software, you can create searchable PDFs from your Word documents very easily. The original layout, format, text and pictures are preserved after the conversion. The software has an easy to use interface that enables you to finish the conversion process with just a few clicks.
Cons:
- The full version is too expensive for personal use.
- It opens very slowly.
#4: Doxillion Free Mac Document Converter
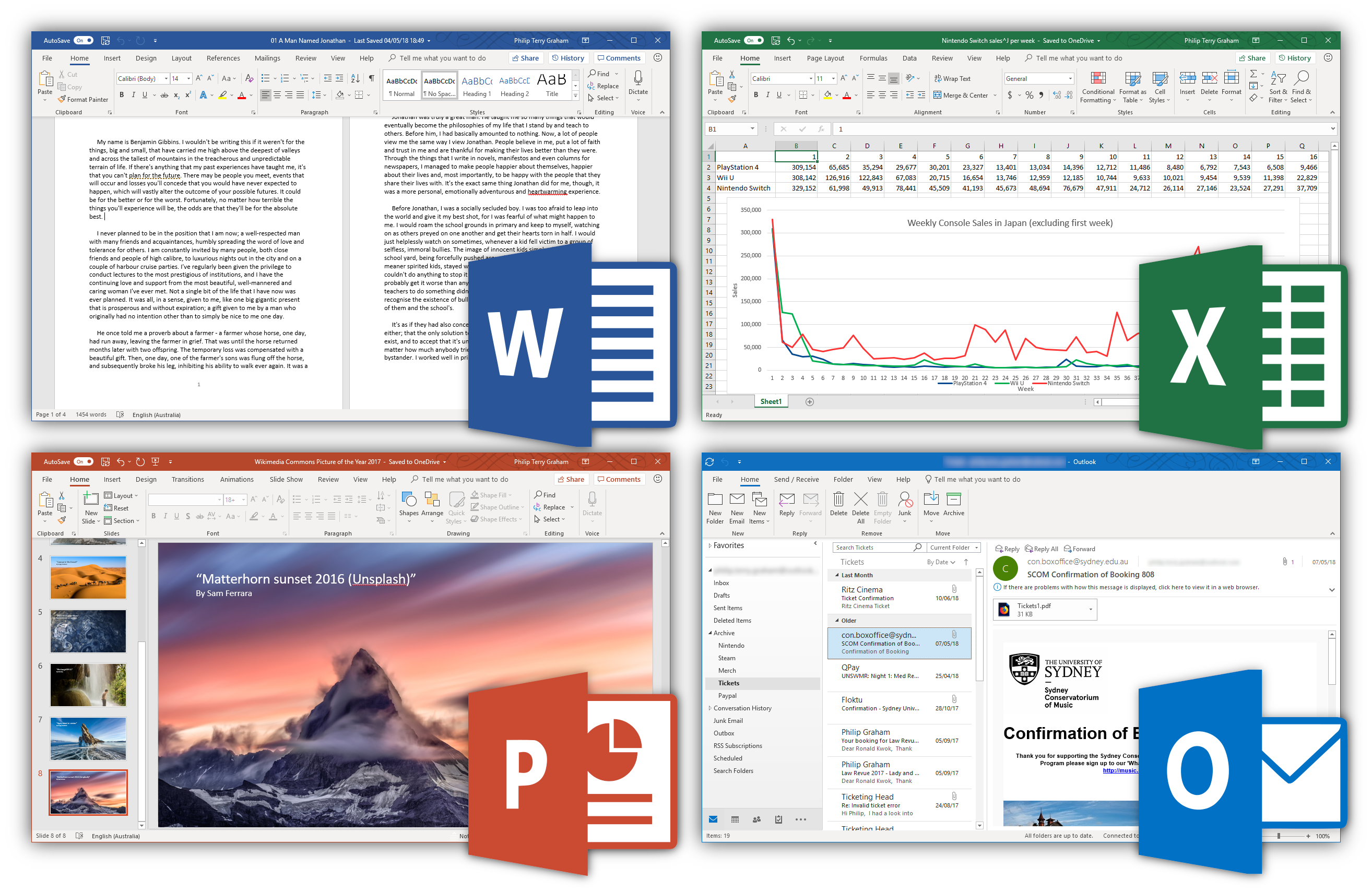
Word To Pdf Converter Free Download For Mac Os
This application converts between different file formats, including docx, doc, pdf, rtf, xml, html, xml and odt. You can use it to convert documents at one time or in a batch. It also supports conversion of images to text with OCR technology.
Cons:
- You will not be able to edit your PDF files directly when you use it.
- Getting used to it for the first time can prove to be difficult and tedious.
#5: Canyua PDF Creator Pro for Mac
There is so much that you can do with this application. You can create PDF documents and convert word documents to PDF format very easily. It supports creation of PDF directly with different kinds of objects, including tables, textboxes, images, hyperlinks and so on. It also allows you to set your PDF security access and scan documents from scanner as PDF.
Cons:
- Watermarks on the converted pages when using the trial version.
- A lot of limitations during conversion.
Part 3: How to Convert from DOC to PDF Format
1. Convert Doc to PDF on Windows
Download and install The PDFelement Pro right away. In the following guide I will tell you how to create PDF document using a DOC file on Windows.
Step 1. Add Your File to the Program
Download and install PDFelement Pro for Windows and then launch the application. Once the main interface opens, select the 'Create PDF' option to begin.
As soon as you click on 'Create PDF', a popup window should open that will let you select the DOC file you need converted into PDF document. Once you have select the DOC file, press on the button 'Open'.
Step 2. Edit and Annotate PDF (Optional)
Once your file has been loaded, you can make changes as needed (edit or add text etc) from this interface itself. Go to the 'Edit' tab and then choose the options you need. If you want to annotate PDF, you can find corresponding tools under the 'Comment' tab.
Step 3. Save DOC as PDF File
Now, click on the 'File' tab and select the option of 'Save As' to save the DOC file as a PDF document. On the next screen, the software will ask you to specify the location and name of this new converted PDF document. After having filled it all, click on the button 'Save' to save the DOC file as a PDF document at last.
2. Change Doc to PDF on Mac
From the official site, download PDFelement Pro for Mac. This PDF designer is perfect with all Mac Operating System. To install the software, basically drag the documents by to the 'Applications' programs establishment programming on your Mac PC. To launch this software, simply double tap on the application symbol to start converting Word documents to PDF.
Steps to Convert Word to PDF on Mac
Step 1. Import Word Files
Presently import the documents to the system. You can do this by dragging and dropping the word documents to the program. Then Click the 'Add Files' icon and finally click the 'Add Folder' button.
Step 2. Convert Word to PDF
After you have effectively imported the records, tap the 'Create' catch to begin converting the Word documents to PDF files. The Word to PDF conversion will begin quickly. Open the created PDF documents and save them on your Mac PC to effect the changes.
3. Convert Doc to PDF in Word
Of course, Mac effectively inherently have an approach to convert doc to pdf. For the individuals who dependably need to convert doc to pdf in Mac, you can undoubtedly play out the conversion without a software.
Convert Doc to PDF with Word for Mac
- Step 1: Open your doc document with your Text Editor e.g Ms Word, Excel, Open Office and so on).
- Step 2: Click on File then Press on Command + P.
- Step 3: Print Window will appear, click on 'PDF' icon at the base left and select 'SAVE AS PDF'.
- Step 4: Pick the document you need to save pdf document and tap on 'SAVE'.
- Step 5: Done, you simply convert your doc to PDF document.
Convert Doc to PDF in Word for Windows
Additionally, propelled levels of Word have an inbuilt approach to convert doc to pdf. For the individuals who dependably need to convert doc to pdf in Word, you can undoubtedly play out the change without installing any software.
- Step 1: On the File menu, click Save As. Then again, you can likewise save your document by tapping the Save icon.
- Step 2: In the Save As box, create a new name for the record.
Best Pdf To Word Converter For Mac Free
Vital: Give the PDF an alternate name than the first report. That way, you'll have two records: the original Word document and a PDF document. In the event that you don't change the name, your report will be converted to a PDF and you won't have the capacity to change it back. In the File Format box, click PDF and click Save.