
Ever dreamed of making the voice from you, your friends and family as your personalized iPhone ringtone?
Ever dreamed of making your recorded birds' warble as your Blackberry Z10 ringtone?
Ever dreamed of cutting your favorite clip off a song, and make it as your Samsung Galaxy S4 ringtone?
Ever dreamed of adding fade-in and fade-out effects to your favorite Nokia Lumia 920 ringtone?
Ever dreamed of extracting the sound from a video and then making a ringtone for your HTC One?
Aolor Ringtone Maker for Mac makes creating ringtones for iPhone, Android phones, Blackberry phones and Windows Phones ultra-easy. With this Mac ringtone maker, you are able to import music directly from iTunes, record a sound with microphone, or extract the audio from a video, trim your favorite segment and then convert to all sorts of ringtone formats like .amr, .mp3, .ogg, .wma, .m4r, etc. for your iPhone, Samsung, HTC, Nokia, LG, Blackberry, Motorola and more.
Click 'Upload', choose music files of the following formats: AAC, FLAC, M4A, MP3, OGG, WAV, WMA. Place markers to set the range and clip duration. Click 'Play' to listen to your audio clip. Choose the ringtone format. You almost never have to use iTunes with a modern iPhone, but adding your own. 'With Ringtone Maker, you can create ringtones and notification alerts from the music on your phone. Simply open the app, select your favorite song and save it as a ringtone. You can cut your ringtone any way you like, with editing controls that let you choose the start, end and length of your ringtone. Make Ringtones on Your Mac. Account & Lists Account Sign in Account & Lists Returns & Orders. This Ringtone Maker can convert almost all-mainstream video/audio to M4R iPhone ringtone on Mac. You can make any loved music or recorded sounds by yourselfformatted in MP3, WMA, AAC, WAV, and MP2to M4R iPhone ringtone on Mac. Or create text, alerts, and customizing tones with your music library by this powerful maker.
In this guide, you’ll learn how to make a ringtone step by step on Mac using this ringtone creator for Mac.
The free trial version of this Mac ringtone creator allows you to make ringtones that are shorter than 10 seconds for free. Please free download it here:
Step 1: Add video, music or record an audio
After installing this Mac ringtone maker, run it. And you’ll enter the welcome interface, in which you can add the video or audio that you want to make your ringtone from or record an audio with your microphone.
Add video or music
There are 4 ways to import files (Music, Movies, TV Shows, Ringtones and more) to the Mac ringtone creator:
1. Directly drag the video or audio from your Desktop or Finder and drop;
2. Choose “Open” from the “File” menu of the Ringtone Maker to import your file;
3. Use the “Open File” button at the lower right corner to browser and select the file;
4. On the left side of the iTunes window, double click to choose a file from the file lists of iTunes Library, Playlists or Genius or directly use the search bar to find the file you want to add.
Record an audio
Also, you can launch the recorder by clicking the “Recorder” button at the lower right corner or choosing “Audio Recording” of the “File” menu to record a sound with your microphone. When the recording is finished, the recorded audio will be automatically loaded and you’ll be forwarded to the main interface.
Step 2: Edit the ringtone
Play the audio or video with the built-in player, and record the start and end time of audio clip that you want to get for you ringtone.
Trim the ringtone
2 ways are available to trim the desired part of ringtone off a whole audio or video.
1. Move the blue selection to locate your desired segment of the audio or video, and use your mouse to control the left and right adjustment handles to specify the start and end time. To adjust the display proportion of the selection in the whole audio/video duration, please use the zoom slider.
2. Adjust the “Start Time” and “End Time” spinners by either clicking on an up or down arrow or directly input the start and end time values recorded.
To verify whether the start and the end points are right, you can preview the segment with the preview button.
PS:
Most phones have the limitations on the sizes and lengths of ringtones:
e.g. iPhone (max 30 seconds);
Windows Phone (max 40 seconds and 1 MB);
Android phones (shorter than 30 seconds and smaller than 300 KB);
Blackberry (under 30 seconds).
Adjust output ringtone volume
If you want to change the volume of the output ringtone, use the volume slider.Set output ringtone format
Use the “Format” drop-down list to set different ringtone formats for different phones: .m4r (iPhone), .wma (for Windows Phone), .mp3 (for Blackberry, Samsung, Nokia, LG), .amr (for old Nokia), .ogg (for Android), for instance.Bit rate
The number of bits that are conveyed or processed per unit of time. The higher the bit rate, the better the audio quality is, but the larger the file size is.Sample rate
The number of samples of audio carried per second, measured in Hz or kHz (one kHz being 1 000 Hz). Lower sample rates have the benefit of smaller data size and easier storage and transport. Because of the Nyquist-Shannon theorem, sample rates higher than about 50 kHz to 60 kHz cannot supply more usable information for human listeners.
Channels
You can choose from audio channels like mono, stereo, and 5.1 surround. 5.1 surround is only available for .m4r and .m4a output and the original audio should be 5.1 surround sound.Set Output Folder
To set the output folder, please first choose the “References” from the Aolor Ringtone Maker menu and then specify the output path under the default “General” tab of “Options” panel.
If you want the ringtone maker to open the output folder after the conversion, please check “Open Output Folder”.
Step 3: Convert to ringtone
Just click the “Convert” button, and you trimmed ringtone may be converted to the specified format automatically.
Ready to download or buy this Mac ringtone maker?
With the release of the new generation of iPhone, many users have found themselves a need to add custom ringtones to their new iPhone 11, iPhone 11 Pro, or iPhone 11 Pro Max. Generally, you can add custom ringtones to an iPhone from the iTunes Store, from the computer or from another iPhone. All the plausible methods are detailed below. Carry out one of them to add ringtones to your iPhone 11 within minutes.
- Get Ringtones on iPhone from iTunes Store
- Add Ringtones to iPhone from Computer
- Transfer Ringtones to iPhone from Another iPhone
How to Get Ringtones on iPhone from iTunes Store
If you want to add ringtones to iPhone 11 directly from the device, you can buy tones from iTunes Store.
Step 1. Open the iTunes Store on your iPhone.
Step 2. Go to 'Genres' or 'More' > 'Tones' > 'All Tones'.
Step 3. Find or search for the ringtone you like. You can tap to preview the ringtone.
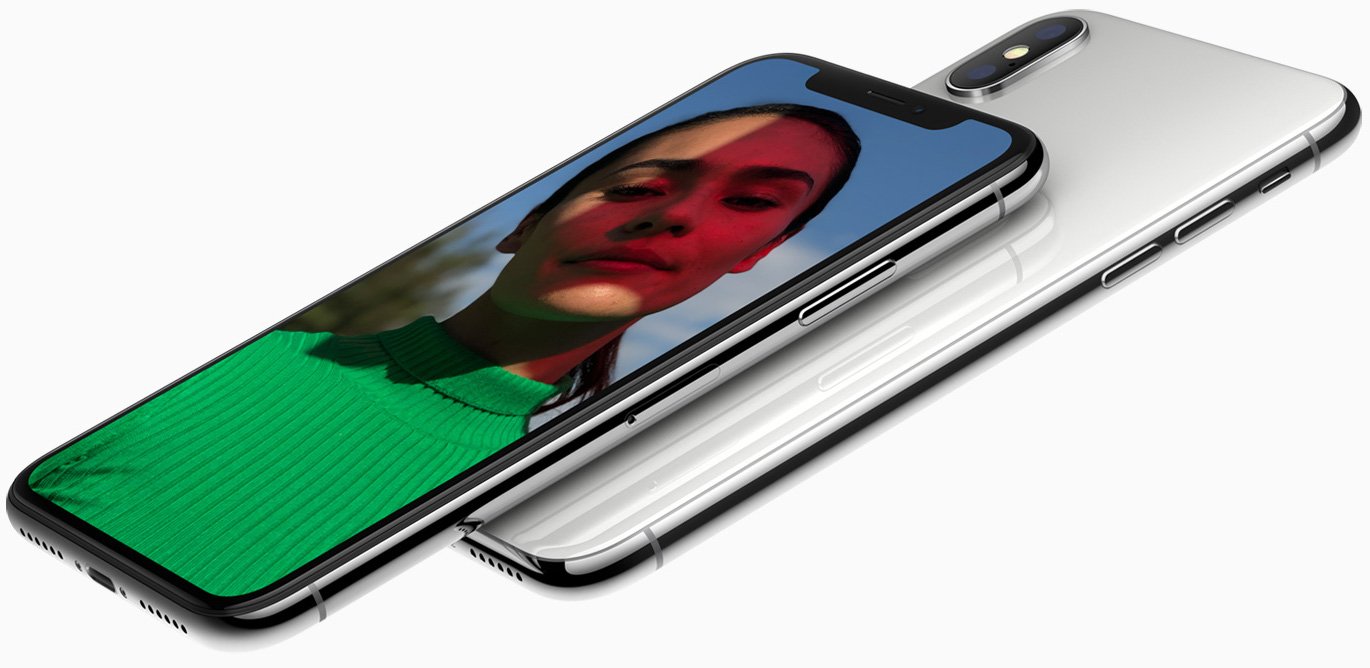
Step 4. If that's what you like, tap the price of the tone and choose 'Set as Default Ringtone'.
Step 5. Pay for the ringtone.
If you cannot connect to the iTunes Store, you can either fix it or switch to another way to add ringtones to your device.
It's inevitable that you need to pay for the tones in the iTunes Store. If you want to get free ringtones for your iPhone11, move to the next part instead.
How to Add Ringtones to iPhone 11 from Computer
You can put ringtones on iPhone 11 from computer in two ways. As you may know, there are many sites from which you can download free ringtones. Thus, you can get free ringtones from these sites to a computer and then transfer these ringtones from computer to your iPhone. Besides, if you want to make custom ringtones yourself, you can use iTunes to add ringtones to your iPhone 11.
Method 1. Put Ringtones on iPhone with iPhone Data Transfer Software
There are many sites that provide free ringtones for iOS devices. You may find your favorite song from these sites:
- https://cellbeat.com/
- https://www.melofania.club/
- https://www.mobile9.com/ (Registration Required)
Afterward, transfer the downloaded ringtone from computer to your iPhone 11:
To put a ringtone, music, or audio file on iPhone from computer, the iPhone data transfer software - EaseUS MobiMover will help. This tool is developed for the data transfer between two iOS devices or between an iDevice and a computer. Thus, it enables you to add ringtones to iPhone with simple clicks. Now, you can download it on your computer to put ringtones on the iPhone.
To put ringtones on iPhone 11:
Step 1. Connect your iPhone to your computer and run EaseUS MobiMover.
Tap 'Trust' on your phone and click 'Allow' to enable EaseUS MobiMover to access your iPhone.
At the Content Management section, click 'Audio' and select 'Ringtones' to continue.
Step 2. Click 'Ringtones', then select 'Add Contents' to browse and add saved ringtones from PC to your iPhone.
Step 3. Select saved ringtones on your PC and click 'Open' to start the transferring.
When the process finishes, go to Settings on your iPhone, then tap 'Sounds & Haptics' > 'Ringtone' to check ringtones on your iPhone.
Method 2. Add Custom Ringtones to iPhone with iTunes
Want to make a custom ringtone yourself? If so, using iTunes to make and add custom ringtones to your iPhone 11 is a good choice.
Step 1. Connect the iPhone to the computer and launch iTunes. (Make sure you have installed the latest version of iTunes.)
Step 2. Click the device icon and tap 'Summary'. Make sure the option 'Manually manage music and videos' is checked.
Step 3. Click the 'Back' button and go to 'Songs' > 'Library'.
Step 4. If the music you want to make as the ringtone is not in the iTunes Library, click 'File' > 'Add File to Library' to add the music you like to iTunes.
Step 5. Right-click the target song and choose 'Song Info'. In the new window, tap the 'Options' tab.
Step 6. Check the 'Start' and 'Stop' options and set the starting/stopping point of the ringtone (less than 30 seconds).
Step 7. Go back to iTunes library, select the original song, then tap 'File' > 'Convert' > 'Create AAC Version'. Afterward, you will see the reduced version of the song.
Step 8. Right-click the shortened version and choose 'Show in Windows Explorer' (or Show in Finder on Mac).
Step 9. Copy and paste the song to your desktop and change the extension from .m4a to .m4r. Confirm your changes.
Step 10. Now go back to the iTunes Library and delete the shortened version of the song: right-click the song, choose 'Delete from Library' > 'Delete Song' > 'Move to Recycle Bin'.
Step 11. Tap the 'Tones' tab, drag and drop the ringtone from desktop to iTunes. Now the custom ringtone is added to your iPhone 11.
How to Transfer Ringtones from iPhone to iPhone 11
If you have just switched from one iPhone to the new iPhone 11, you may want to copy all your previous ringtones to the new device. Data transfer between two iOS devices can also be done with EaseUS MobiMover. Whether you want to add ringtones to iPhone 11 from another iPhone, iPad, or iPod, you can use this tool to fulfill your needs.
Step 1. Connect your old iPhone and new iPhone (iPhone 8 and iPhone X included) to your computer and run EaseUS MobiMover.
Allow EaseUS MobiMover to access both of your iPhones by clicking 'Trust' on two devices and 'Allow' on this program.
On the Phone to Phone section, set the transfer direction from old iPhone to your new iPhone, such as Transfer from 'iPhone' to 'EaseUS' and then click 'Next' to continue.
Step 2. Expand Audio, you'll see the Ringtones option. Click to select the ringtones on your old iPhone.
Step 3. Click the 'Transfer' button and wait for the process to finish.
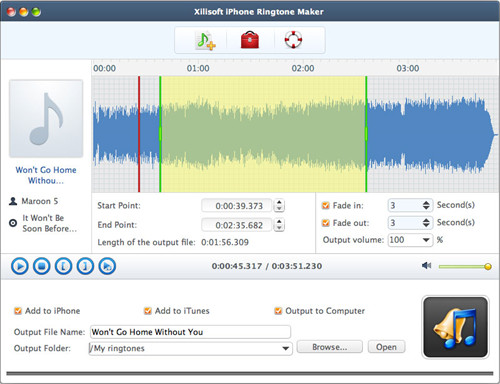
After this, you can open your new iPhone, go to 'Settings' and tap 'Sounds & Haptics' > 'Ringtone' to customize the transferred ringtones.
How to Set a Song the Custom Ringtone on iPhone 11
Making Ringtones Itunes
After getting the ringtones you like on your computer, you can now go to 'Settings' > 'Sounds & Haptics' > 'Ringtone' to set the song the custom ringtone.
The Bottom Line
There are multiple ways to put ringtones on iPhone 11.
Although using iTunes is considered as the default way to add ringtones to iPhone, you can put ringtones on your iPhone without using iTunes if you like. You can buy tones directly from the iTunes Store on your iPhone or download free ringtones to computer and then transfer the downloaded music to your mobile device.
Making Ringtones Free
Carry out the method best suited to your needs and make your favorite song the iPhone ringtone within seconds.