Set up Verizon Messages (Message+) on Apple; Note: Messages start syncing on the day you sign up for Integrated Messaging. Any messages you sent before you signed up for the service won't be synced. The Integrated Messaging service syncs up to 90 days of messages. In this article let us learn how to fix iMessage not working on Mac. If you send a message and get back an undelivered notification then you have to follow certain guidelines to fix this issue. It is quite simple but you have to go by the step by step process for successful delivery of the messages. Under Then, clear the check box labeled Do not apply other rules to messages that meet the same conditions. Cause: Some rules created in Outlook for Mac are not saved on the Exchange server. Solution: Create rules with Outlook Web App or Outlook for Windows.
- Messages App On Mac Not Showing Contact Names
- Messages App On Mac Not Responding
- Messages App For Mac Not Working Windows 10
- Messages App For Mac Not Working Iphone
In the current scenario, messaging has become an inevitable way of communication. It is obvious that we make use of chats to convey our messages quickly. Due to the advent of chats and other forms of messaging systems you can communicate very quickly without much difficulty. In this article let us learn how to fix iMessage not working on Mac. If you send a message and get back an undelivered notification then you have to follow certain guidelines to fix this issue. It is quite simple but you have to go by the step by step process for successful delivery of the messages.
1st Issue: iMessage Not Saying Delivered
Suppose if you send a message in this iMessage platform and receive an undelivered message then you have to first analyze whether the problem is with your system or with the recipient. Though it may be a difficult task but still you have to research on this in order to fix this issue. Ensure the below discussed settings are fine with your system. Reset the parameters in your system to confirm that there is no issue in your communication.
Step 1: Visit the Apple's system status website and check for its outage. The issue will be resolved automatically it there is a presence of outage. You need not worry to fix this issue. Instead everything will be solved without much difficulty. Nothing to worry if there is an outage.
Step 2: Go to the 'Settings' and followed by Airplane mode. Switch it 'off' and then 'on'. This is done in order to get back the connectivity. This process enables you to reset the connectivity properties by resolving unknown issues. Apart from this setting you have to check out whether iMessage option has been enabled in the 'Settings -> Message'. Make sure to turn on the iMessage option in order to enjoy flawless communication.
Step 3: Now click on the 'undelivered message' which is displayed with the red exclamation in order to resend the message again. Check out whether the message has been delivered successfully after completing the above discussed process.
Step 4: In case if the message is not delivered even after following the above discussed guidelines then send a normal SMS to check out the recipient connectivity. From this you can analyze whether the connectivity issue exist in your side or at your recipient side.
2nd Issue: iMessage Not Syncing between Mac and iPhone
In order to enjoy flawless connectivity you have to ensure better synchronization between Mac and iPhone. Have a look at the below tips for a good synchronization
Common tips for the sync issue
- Enable the iMessage option in your iOS device by visiting 'Setting -> Message'.
- Disable and enable the iMessage option in order to refresh the connectivity.
- To synchronize your phone number and email address just select 'Send and receive' option in your iOS device.
- Ensure that your device has a proper network connection by verifying the Wi-Fi properties.
- Delete the old chats and thread in the iMessage platform to enjoy a better connectivity.
Download iMessages to Mac
Another way to sync iMessages with Mac is to download them to Mac. Then iMyFone iTransor Lite iPhone Data Exporter is the right choice. You can extract as many as 19 types of data from the device or from the backup without hassles. Besides exporting data, this program also act as a backup tool that can make a full or partial backup of your iPhone. Now you can easily handle data with the help of this iMyFone platform. Follow the below steps to download iMessages to Mac.
Step 1: Open the iMyFone iTransor Lite and go to 'Backup and export from iOS Device' option which is available in your left side of the screen.
Step 2: Select the option 'Export data'.
Step 3: Choose the required data to be exported from the displayed files.

Step 4: Select the 'Next' option after choosing the necessary file.
Step 5: Scan the selected file and click on the 'Export' option in order to save it in your computer.
3rd Issue: iMessage Waiting for Activation
If your iMessage displays an error message 'waiting for activation', then it means you will not be able to use this platform for sending and receiving messages. You have to fix the issue for successful activation process. The main issue related to this problem is that you might have poorly configured the time zone settings and it may also due to network issues. Make use of the guidelines below to fix iMessage activation problem.
Step 1: Go to the 'Settings -> Airplane mode' disable and enable this option in order to restore the network connectivity issues.
Step 2: Select the 'Settings -> general -> date and time 'from the time zone settings option and enable the 'set automatically' option. Restart your device.
iMessage is one of the best platforms for communication. Resolve the connectivity issues and communicate effectively without much difficulty. Use the iMyFone tool to reset and fix unnecessary issues related to iMessage. Stay connected round the clock using this effective communication platform.
Find messages or iMessage not working after update? This guide will show you some quick solutions on iOS 13/12/11 messages not working problem.
iMessage Tips & Issues
Basic iMessage Tips
iMessage Recovery Tips
iMessage Management Tips
iMessage Trouble Shootings
The iOS 13 has been released to the public. Indeed, new iOS contains more features, however, each year, there are many update problems reported in Messages, Touch ID and so on. Recently, we got emails from a lot of users complaining about their messages/iMessages not working in iOS 12.4/12/11 or the latest iOS 13.
Actually, there are a lot of problems relating to messages or iMessages, like messages/iMessages not sending/delivered, not received, or iMessages won’t activate, #images not working in iMessage, iOS 12.4/13 messages new effects not working, and some also find that messages disappeared after iOS update. No matter what kind of issues you are encountering and why iMessage not working, follow this post and get some potential fixes.
The newly launched iOS 13 contains lots of new features like faster and more responsive performance, dark mode, video editing, etc. Please refer to other pages to know more.
Part 1. iMessage/Messages Not Delivered/Sending After iOS 13/12/11 Update
You may be just chatting with your friends with iMessage but only to see iMessage not showing delivered/sending on your iPhone or iPad after upgrading to iOS 13/12/11.
How to Fix:
- Make sure you have connected to a Wi-Fi or 4G network.
- Tap the “!” alert option and try again.
- Turn off and turn on iMessage: Settings > Message > Turn off and turn on iMessage.
- Reboot your iPhone or iPad.
Part 2. iMessage Fail to Activate After iOS 13/12/11 Update
After updating to iOS 13/12/11, you may see an iMessage waiting for activation error on your iPhone or iPad and fail to activate iMessage after trying again and again.
How to Fix:
- Make sure Date & Time are correct: Settings > General > Date & Time > Set Automatically.
- Make sure you’ve connected to Wi-Fi.
- Make sure your Carrier support iMessage.
- Turn on Airplane mode and turn it off.
Part 3. Message App Crashes or Freezes After iOS 13/12/11 Update
Many iPhone users have experienced this on previous iOS 12/11 update, no surprise, this also happened in iOS 13 update. If someone sends you a message and your message app keeps crashing or freezing, try fixes below:
How to Fix:
- Use Siri to send a message to the person who just sent the message to you.
- Let that person text you again.
- Delete that message just sent to you.
- Reset your iDevice.
Part 4. iPhone Not Receiving Messages/iMessages
Apple allows you to send green bubble messages and blue bubble iMessages on iPhone, iPad and iPod touch. If you can’t receive or send messages/iMessage in iOS 13/12/11, try solutions here.
How to Fix:
- Reset your iPhone or iPad.
- Turn off LTE or use it for data only.
- Reset network settings: Settings > General > Reset > Reset network settings.
Part 5. iOS 13/12/11 Messages Not Opening
After upgrading to iOS 13/12/11, some users complained on Twitter that the Message App not opening or the Message App is white and blank. If you also have the same problem after iOS update, you can try with the following solutions:
- Restart your iPhone: Hold on the Power button until the “slide to power off” appears and then scroll to turn it off.
- Try a hard reboot: Hold down Home and Power button for 10 seconds at the same time until the white Apple logo appears, and then release your fingers.
- Reset all settings: on your iDevice, go to Settings > General > Reset > Reset All Settings. This would erase all your existing data.
- Restore your iPhone/iPad and then set it as new. Please make a full back of your iPhone iPad before staring restoring your iDevice.
Part 6. iOS 13/12/11 iMessages Features/Effects Not Working
In iOS 10, more features were equipped like send handwritten messages, so does on the new iOS 13. However, if these new features not working on your iPhone/iPad, try to fix it with the following methods.
Method 1: Disable Reduce Motion
To fix iMessage effects not working on iOS 13/12/11, the easiest way is turning off Reduce Motion. About how to do it, you just need to on your iPhone/iPad: go to Settings > General > Accessibility > Reduce Motion > Tap it to off.
Method 2: Turn off iMessage and then turn it on
Messages App On Mac Not Showing Contact Names
On your iPhone or iPad, go to settings > Messages > iMessage > Tap on it to off > Turn it on again.
Method 3: Make sure iMessage is sending from your phone number
After trying the two methods above, if you still fail to fix this iMessage problem, you need to check and see if iMessage is sending from your phone number. About how to check it and set it up, you can follow the steps below:
Go to Settings > Messages > Send & Receive > Select your phone number in the column of “Start New Conversation From”.
Messages App On Mac Not Responding
If it still didn’t fix, you can try to remove all the emails from the column of You Can Be Reached by iMessage At.
Method 4: Disable 3D Touch and try again
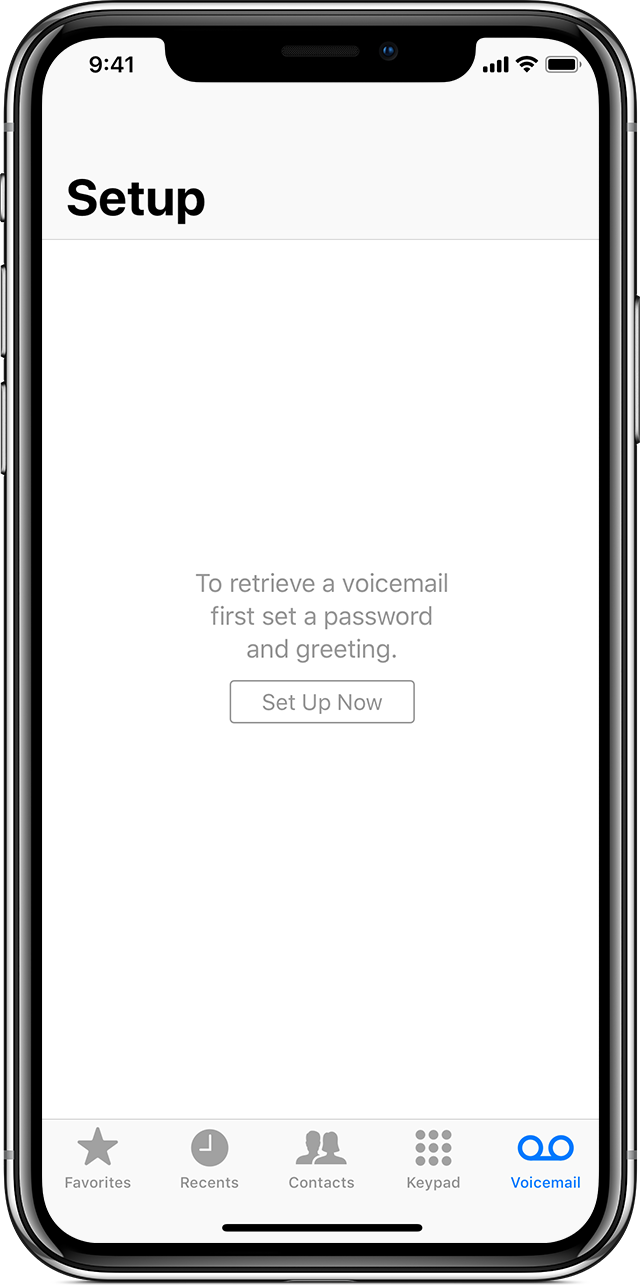
If you still haven’t fixed this iMessage problem, you can try to disable 3D Touch on your iPhone, and then turn it on again if it works. Touch on your iPhone, go to Settings > General > Accessibility > 3D Touch > Tap on it to turn it off.
Part 7. iOS 13/12/11 Messages/iMessages Disappeared
You may easily get into the dilemma of losing messages after iOS 13/12/11 upgrade, which can be worse if you didn’t make any backup in advance. Don’t be panic, and PhoneRescue for iOS might be your last straw to retrieve lost messages upgrading to iOS 13/12/11. It is an all-sided iOS data recovery and iPhone backup extractor.
With PhoneRescue for iOS, you can get back lost or deleted SMS/iMessages, notes, contacts, call history, photos, and more from your iPhone XS/XR/X/8/7/SE/6s, even the newest iPhone 11/Pro(Max).
It supports 3 recovering modes: Recover from an iDevice, Recover from iTunes Backup and Recover from iCloud.
Step 1. Go to the download page of PhoneRescue and click iOS Data Recovery to download and install on your PC or Mac. Run it and connect with your device. Choose Recover from iOS Device and start to scan your iPhone.
iOS 13/12/11 Message Issues – Recover Lost Messages
Step 2. By default, all categories will be selected. Please choose Messages and uncheck other boxes. Click OK to start scanning.
iOS 13/12/11 Message Issues – Recover Lost Messages
Step 3. Select Messages and Message Attachments > Select the contacts with messages you want to retrieve > Preview the deleted text messages > Select the items you want to recover > Click Recover to iPhone or Recover to Computer button.
iOS 13/12/11 Message Issues – Recover Lost Messages
Messages App For Mac Not Working Windows 10
The Bottom Line
That’s all about how to fix iMessage/Message not working on iOS 13/12/11. With the solutions we mentioned above, hope you can successfully solve this problem. If you have any other questions about iOS 13, you can leave your questions in the comments, then we will try our best to help you out.
More Related Articles
Messages App For Mac Not Working Iphone
Product-related questions? Contact Our Support Team to Get Quick Solution >